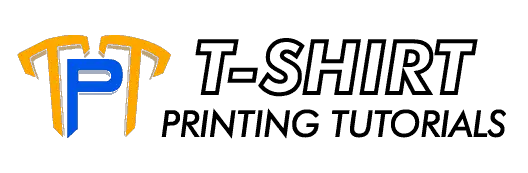Cricut vinyl cutting machines can add plenty of options in your t-shirt design especially when you’re using heat transfers. This machine permits you to have precise and clean designs as it does the hard part of cutting for you. You can have more design options by installing more fonts on Cricut’s Design Space and this article is here to show you how.
Where do you find these fonts and how do you install them for use with Cricut? You can find these fonts from online sites such as FontBundles.Net. Follow these steps on how to install a font on Cricut from your computer.
- Select a font from these online sites and download it to your computer.
- Open the font file in your computer.
- Install this file.
- Use Cricut’s Design Space to access and customize this font.
I will now go over these steps in further detail.
Selecting And Downloading The Fonts
Get to the online site which provides access to these fonts. I will discuss later in this article the other sites where you can find the best Cricut fonts for vinyl.
Once inside, you will then search for the available fonts on these sites. Usually, these sites have categorized these same fonts by subject.
As soon as you see a particular font that you would like to get, you can enter a sample text so you can preview how it will really look like. If you like what you’re seeing, you can then click on the download button to get them. Do remember the directory where you’re downloading these fonts into.
This step will finally copy the file to your computer.
Opening The Downloaded Fonts File On Your Computer
On your computer, access the particular directory where you have previously copied the fonts file.
There is a good possibility that these fonts have been copied as a zip file and you will then need to have the same file unzipped to finally get to the fonts. They will now be inside the unzipped folder.
There will probably be two versions of the fonts: .otf or (Open Type font) and .ttf or (True Type font). For this application, I suggest that you select the .otf file type. If there is only the .ttf file type showing, then this will work as well also once it is installed.
Just for your information, .otf file formats are using the later standards and is incorporating the True Type outlines in it. You can then use the .otf formats in both the Windows and the Mac platforms without the need for file conversions.
Installing The Downloaded Fonts
If you are using Windows, you will need to select the Control Panel option and then go to the Personalization section and then to the Fonts option. Paste the .otf or the .ttf font selected in the earlier step and then tap the Install button.
You will have to restart this computer once this step is finished to ensure that the fonts recently installed can now be accessed by your applications.
If you are doing this for a Mac computer, you can simply select the downloaded .otf and/or .ttf file. The system will show you a preview of this downloaded font and prompt you for installation. Click install and then also restart the computer once the installation is completely finished.
Accessing And Customizing The Fonts From Cricut’s Design Space
By restarting your computer, you are making sure that these installed fonts can now be part of the available ones that can be used.
From Cricut’s Design Space, click on the fonts own drop down box to be able to see these recently downloaded fonts. It should come back with you all the available fonts sorted by the system fonts and then the downloaded fonts. If you know the font name, you can just enter it into the font box to readily access it.
Some of the customizations you can undertake with these fonts include the following:
- Change the size of the fonts
- Change the spacing between the characters
- Increase or decrease the default space between the characters
- Modify the text grouping so that you can move the individual characters within the word
You can also choose to select fonts by their attributes. One that will come in handy is filtering these fonts by single layer cutting, multilayer cutting, and writing.
Writing fonts are ones where you have the choice of having them in the manner as if they have been drawn or written. Just make sure that you will group the characters for these words that you would like to apply the writing option on so that they will look uniform. Your cricut maker should be able to handle this without any problem.
Where To Get These Fonts
Aside from FontBundles.Net, there are other sites such where you can find the best cricut fonts for vinyl:
- Dafont
- Google Fonts
- The Hungry Jpeg
- Font Squirrel
- Font Space
FontBundles.Net
This is among the larger providers of fonts with a huge inventory that you can see from their site. They always make sure that they keep their fonts inventory interesting by coming up with fresh ones on a very regular basis.
Most of their fonts come with alternate characters or stylistic alternates, ligatures, or glyphs as they are also called by others. This will definitely be useful when you are doing customization work. Also, most of the fonts that they have worked extremely well with cricut maker since the smooth edges cut better.
They offer bundles containing numerous fonts that seem to be a good value for the price. It can come in packages of 5 fonts for $5, Marvelous Font Bundle, and Brilliant Font Bundle.
For design aficionados, they have the Mega Craft Bundle, Magical Monogram, and the Super Design Bundle available in volume sets.
They also offer premium free fonts that are quite good. You can see this in the Free Fonts and Plus sections of their site. I suggest that you take advantage of this freebies so you can make a proper evaluation of their works for future consideration.
People who are looking for bargains can check out their Deals section for they are offering some of their fonts at discounted prices. They also have a $1 Deals Design.
If you are doing sublimation printing in your shop, check out their sublimation page where they have ready-made designs that can be obtained for a price.
Once you make a decision to use FontBundles as your main source for fonts. I suggest that you get a monthly membership plan because you can get more benefits with this such discounts and points with your purchases, bonus points and rewards, and free products. They have 3 membership types: gold ($18.99 per month), silver ($11.99 per month), and bronze ($7.99 per month) and they have 2 licenses available: premium and corporate.
If you have time to check out their reviews, you will notice that there are a lot of positive things said about their customer service and their massive inventory of fonts, crafts, SVGs or the (Scalable Vector Graphics), and other items.
Dafont
All fonts in this site are either the freeware, shareware, public domain, or demo version types. You can see this information in the upper right area of each font’s box that can be downloaded.
Users can also submit their fonts here for inclusion in their inventory.
They’re grouping their fonts by the following themes: Fancy, Foreign Look, Techno, Gothic, Basic, Script, Dingbats and Holiday. Each of this particular theme has sub-themes contained within it.
They have a New fonts section for you to check what are the latest fonts that they have. They also have a Top section which lists the most popular font downloads.
Their Tools section contains applications that can further enrich your font knowledge. They have software for font creation, management, and conversion. Some of these applications are paid, but a majority of them are free.
Google Fonts
All the fonts here are free for use.
Once you get to this site, you will immediately see the individual fonts that are available for download.
You can customize the characteristics of the particular font shown. These are the characteristics that you can play around with:
- Context: sentence – paragraph – alphabet – numerals – custom
- Type: regular (400) – extra bold (800)
- Size: 8 px up to 112 px
They offer a lot of information on a font that you are considering such as how many times have this font been downloaded, what are the countries where this font is popular and other fonts that can be properly paired with this one.
You can also check out the Featured Collection from Google Fonts.
If you really are interested to learn plenty more about fonts, select the Articles portion. You will see a variety of interesting articles that can greatly enhance your knowledge of this subject.
The Hungry Jpeg
This site is similar to Dafont for they aside from having freebies, they also have fonts for sale either individually or in bundles. There are some that can be purchased for merely $1 per font.
These are the categories in their fonts section: Dingbats, Display, Gothic, Sans Serif, Script, Non-Western, Serif, and Slab Serif.
They also have graphics and photos that can be purchased in their site available. These items can be used for your t-shirt designs.
Font Squirrel
Most of the fonts that are available in this site are free and licensed for commercial work. The ones that are not free are being sold at a discount.
They have separate sections for the Hot (most popular) and Recent fonts section for easier identification.
For foreign speakers or with people with a need for non-English alphabets, you might find their fonts by language section helpful. If you need Russian alphabet fonts, they have Cyrillic ones available. These fonts are designed to support the foreign language it is identified with.
Another helpful tool on their website is the font generator. Through this, you can upload an image and they will get back at you with fonts that can fit or are applicable for use with this graphic.
When you download their fonts, you will know right away if this is a .ttf or a .otf type.
You can also opt to upload your own font for sharing once approved.
Font Space
They claim to have over 39K fonts that are all free and which are shared by designers from all over the world.
When you select their browse feature, you will see the following categories:
- Trendy font styles
- Basic font styles
- Extreme styles
- Decorative styles
- Fun styles
- In the past
- Present and future
- Foreign look
- Famous fonts
- Fonts for holidays
- By characteristics
- Dingbats and others
This site is also helpful if you are searching for bitmap and pixel fonts with a specific point sizes requirement. They have a collection available from 4 pt up to 40 pt sizes.
Similar to the other font providers mentioned above, they have separate sections on New and Popular fonts. You also can upload your fonts here.
If you are looking for fonts and do not know as to where to start, I suggest that you click on their Random section. It will give you a casual listing of the fonts that you may miss if you will just go with the popular or new sections.
Regardless of what section you choose to make your selection from, you will see on the left side of your display once you get in these sections the related categories section. This will further give you ideas as to what other fonts that you use for your project.
Accessing Special Characters From Cricut Design Space
I will like to end this article by discussing how you can make use of special characters.
This already came with the fonts you have downloaded and subsequently installed in your respective computers. Most of the fonts have these feature anyway.
You may have a need later for these special characters as part of your designs or simply, use them to add or enhance further your artwork.
Once you have typed in your text on the design canvas, you need to pull up to your screen the Character Map. You can do this simply by typing these same words in the search box.
Select the particular font you like to use and then place a check mark on the Advanced View box. This will give you access to the glyphs and special characters.
You will then see another box showing the heading Group By. Scroll further down this box until the Private Use Characters option is shown and once you select this one, you will then view all the special characters that are available.
Select the particular character you prefer to use and then click on the Copy option.
You can then paste this same character on the design space where you want it to be placed. By doing this, you will notice that a box will appear showing the text involved. You can continue your editing and the changes should be later seen on the canvas.
Just a gentle reminder here. Cricut Design Space can only support these characters as long as they are PUA or (Private Use Areas) Encoded Fonts. If not, you will just get the basic letter and numbers.
Some of the sites mentioned above indicate if their fonts are PUA encoded.
Related Questions
How do I add fonts to the Cricut Design Space?
You need first to write down your text and then select it. Click on the Edit option seen in the right panel. You can then see that the All Fonts button will be selected and you need to select from this drop down the System Fonts option. This will automatically install these system fonts on your own computer.
How can I add fonts to my I-Phone?
Use the Safari browser to get to the typography.com site. Select the Font Library from the Welcome screen and then make your selection from this collection. Once you have the preferred font package select, click on the Add to Device option. IOS will then now prompt you if you do want to proceed and confirm by pressing the Install button.
How do I add fonts to my iPhone Cricut?
You have the choice of installing fonts that are either the OpenType (.otf) or the TrueType (.ttf) on your iPhone or your iPad. You can do this by simply going to the particular web sites to download these fonts. Once downloaded, you will then be prompted if you will want to import these same fonts to your font app. Confirm this choice to finally install these fonts.
Can you upload your own fonts to Cricut?
Yes. From the Text Edit menu seen from the top part of the Cricut’s Design Space, click on the dropdown button for Font. This will give you the Cricut and system fonts that are available for use. You can sort these fonts by type if you only like to see the system fonts