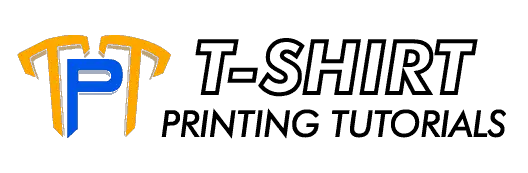Technology can really help you create designs for your t-shirts even right from your own mobile phone. Functionality and portability can be enjoyed through the use of certain apps such as Over and Vintage Design which can be accessed from both the iOS and Play Store (Over only). And I am here to discuss how.
How do you create t-shirt designs for Amazon Merch with design apps? First, you download these apps. Then using these apps built-in photos, templates, fonts, and graphics, you can edit these and create your own unique designs instantly. You have a lot of tools to play with these apps and they can help you build the brand that you really want.
I will go over each app to discuss how they can help you create these great t-shirt designs you need for your Merch By Amazon or MBA store.
This app prides itself that it can help you, especially if you’re a newcomer, build your brand through creating logos, Instagram stories, Facebook posts, digital ads, flyers, and posters.
This same content can be used as the inspiration for your own t-shirts and other products that you are carrying in your MBA storefront.
It proudly proclaims that all you need is the app, your smartphone, and your fingers and you are all set to go work. No need for a computer. This is a fun and powerful app to help you establish the brand you desire.
Simply put, it works like this:
- Pick a template from their inventory.
- Edit or customize this template by adding text and combine it with the right graphics, fonts, and colors. You can also start from scratch if you prefer.
- You’re done and you can share this to whatever app you need to.
One advantage of working with this app is that you don’t have to burden yourself on these trademarks and copyrights if you would be using their tools. They already took care of these matters for you.
Their designers, every day, can provide you with the tips, insights, and trends for the product designs to create. This is in case that you are stuck and can’t seem to start creating a design.
This is a free app but you can get the pro version which comes with additional functions. You will have a choice of paying monthly or yearly for use of this app.
Let me discuss the specific functions you can do with Over and see for yourself if this is worth your time.
Getting Started With Over
You have to select an image right away once you open this app. You can easily breeze to the contents of your Camera Roll or Image Gallery to choose the photo you want to work with.
Or, you can go the Library of your smartphone to look for this file. If the file isn’t there, use Camera button to simply take a picture.
Using The Over Interface
Once you have a selected image in place, you will notice on the left part of your screen the Text and Art tabs. You can place the required text and format it afterwards. You can also enhance it with the prepackaged clip art that this app has.
If by chance that you don’t see the right art or fonts for your design, check out their store which contains the premium ones which you have to pay for.
There is a Yellow Triangle that comes up when you rotate the Options wheel. You will see these options there:
- New – Starting a new project.
- Photos – Accessing a photo inside your device.
- Store – Contains the in-app purchase items.
- Add – For adding text or art to your project
- Edit – You can tint or crop your working image and adjust its brightness.
- Font – For changing the desired font.
- Save – This will save your image in the Camera Roll
- More – This is to access the app’s information panel.
- Share – Sending this image to other apps like Facebook, Instagram, and Twitter among others. Or to your Google Photos.
Adding Text
Once you have pressed the Text tab you will immediately be asked to do a double tap to edit the text. You will view right away a keyboard, color chips, and a text input cursor.
These tools would enable you to add the texts in the design.
Once you are done with the color selection, select Done. You can then drag the text to its proper position or with the use of two fingers, rotate its appearance.
Formatting Tex
Now that you have put in place your text in the required position and orientation, you can begin editing.
These are your options in editing:
- Color – Modify the color by simply sliding along the color bar.
- Size – This can be done by pressing continuously the + and – button or simply pinching the text in or out.
- Opacity – Press the + and – button continuously to adjust.
- Rotate – Tap the up and the down indicator arrows to rotate the texts.
Changing A Font
First, you need to always remember that the fonts available in iOS are different from what you can get from the Android version.
You can work around this discrepancy by simply importing your own fonts to the particular version which doesn’t have it. I advise you to use Dropbox to perform this.
Once you have the fonts in place, press the Font option from the Options wheel and choose the font you want to work with. This will change the fonts in your text.
Remember that you can always purchase fonts from Over if you can’t see the one you want.
Adding Graphics
Click the Add button to add a clip art symbol. Select the particular icon you want to work with and choose a color for it. Tap the OK button when you are done.
As with the other options presented before, you can pinch the graphic to adjust its size.
Just like with Fonts, they have a premium selection of Graphics that can be purchased if used.
When everything is right, select the Save button on the Options wheel. This will keep the image in the Gallery section of your Android device or Camera Roll in iOS.
Vintage Design App
Vintage Design app lets you create logos, labels, invitation cards, flyers, and others in a vintage style.
This particular style never gets outdated or set aside. I have always believe that nostalgia has a very strong pull on marketing.
Inside this app there are quite many existing artworks that will let you explore the endless possibilities of a design in this style.
Aside from creating a design for your products to be sold in MBA, you can also use this app for the following:
- Logos for various events and marketing campaigns,
- Customizing your Instagram posts,
- Creating birthday, business, and personalized cards,
- And others.
Similar to Over, this is a free to use app but you can decide later to change to a Pro version for a fee if you like using this.
Now let me go over the editing functions of this Vintage Design app.
Starting Vintage Design
There are 4 major parts of your design – badge, background, decoration, and fonts.
You start working here by selecting a particular background or import your own. Afterwards, choose a badge that will serve as your focal point.
Proceed with decorating the remainder of the page with ornaments and accessories. Feel free to move, resize and change the orientation of these items.
Just like with Photoshop, there are layers here that you can lock in place. You have the freedom to add any text on the top of any part of your design.
When finished, you can use this output as your wallpaper or send it to other apps with a transparent background and make it a logo.
When you start this app, you will immediately see this text “Click anywhere to start”. This serves as the editing screen where you can work right away in creating your design.
This opening screen also serves as the storage area where your creations are left over. Selecting the back arrow will take you back to all the designs you have worked with and they will be shown as thumbnails. You can go back to edit a design, delete, share, and perform other functions here.
A faster way of deleting a design or an artwork is just clicking on the trash icon on top of the editing screen.
Bending A Text And Creating A Curved Line
Simply tap the Font button and then the Edit and Arc buttons after.
The Arc function lets you curve freely the selected text with the use of a slider.
The Distance button can adjust the width between the letters in your texts.
Adding More Lines Of Texts
Select the Font option again and make your choice of the font you want to utilize from the list of available fonts in the drop down display. Edit your texts afterwards.
When you have to add an extra line of texts, simply select the Font option again.
Changing The Order Of Artworks
This is a way for you to manage the artworks you have going on with this design especially if there many present.
Just select on the particular one you would prefer to move then choose the Edit and then the Reorder option. You can then decide where to move this item backward or forward or send it to the back or to the front.
Linking More Artworks
The chain icon on the navigation bar is the key here. When you click this icon, it will immediately link all the badge, decorations, and texts in your screen. You can then move them, rotate them, or change the color for these items in one command.
You can add additional artworks that you also want to manage by selecting them one by one after clicking this chain icon.
Placing A Shadow Around The Artwork
By selecting the Edit and then the Shadow buttons, you can place shadows on top of the selected badge, decorations, and texts. You can move the circle around these items to position your shadow.
Also, you can alter the color of these same shadows by selecting a color from the color bar.
Selecting this shadow and then the trash icon will remove this from your display. Be careful here that you don’t select this trash icon without clicking first on the shadow for it will delete the entire artwork.
Saving Your Design To Camera Roll
As mentioned earlier, your work is saved here automatically which you can see in the opening page. If you choose to save it to this Camera Roll, you perform it two ways:
The first method is to select the Share button. You will then have the choice of saving the artwork without a background or with it. This will save it to the Camera Roll.
Another method is just clicking on the Share icon located at your screen’s top right side.
Now that I have shown your how Over and Vintage Designs apps work and shared some of its tips, let me discuss other apps that can work with your MBA account. These apps and tools are either owned outright by Amazon or developed by a 3rd party.
These same apps and tools are designed to work specifically with Merch but some of them can also be utilized with other POD platforms.
Merch Informer
This web app is owned by Amazon and can be had on a free trial basis. If you like it, you will have to get it on a monthly subscription basis for continued access.
This the most comprehensive tool available for use with Merch. It sure helps that the person who designed this app is one of Merch’s leading sellers.
These are some of the functionalities of this tool:
- Finding Products – You can use this function to find profitable niches from the Merch database.
- Scaling The Merch Business – Through this, you can easily identify which among your products sell and which do not. You can also find out find out which are the niches that have low competition and track your own competition.
- Business Data Insights – All the needed data about your Merch account can be accessed readily. This is your best toolbox to handle Merch.
Aside from these functions, you can perform keyword search and research through this tool. This is important to keep your listing optimized for Merch.
You can also obtain notifications if there are trademark infringements among your products.
Merch Police Infringement For Amazon
This will make simplify your task in reporting to Amazon the dishonest sellers who are illegally using your designs.
You can do this by opening from any MBA listings a pre-filled design infringement report. The needed information is there right away so this will save you time.
From any MBA listing, you can open a new tab and perform a search for any exact title match within the Clothing, Jewelry, and Shoes categories. You can immediately see if somebody is copying your design and report this immediately to Amazon.
Merchalyze
This free Chrome extension will allow you to do the following important things:
- Display royalty of items,
- Show sales ranking of Amazon’s Bestsellers,
- Estimate monthly sales of items,
- Estimate monthly profit of items.
Merch Along
If you have multiple Print-On-Demand or (POD) setups, you will find this Chrome extension very helpful.
Through simply touching a single button, you can perform the upload to these different platforms.
You can also make use of this tool to create your contents quicker and keep the same contents organized.
Access to this is also on a periodic subscription basis.
Merch Buddy
This Chrome extension is also another nifty tool to have if you have multiple platforms.
With this facility, creating multiple listings for the same design is easily done which saves you on unnecessary copying and pasting of titles and changing the product name and descriptions.
Use this tool also to upload variations of the same design. Scalable designs can also be sent to Merch by this tool.
Merch Text
This Chrome extension will save you time spent on inputting texts for brand names, descriptions, and other information. Simply creating a template will handle this task.
Aside from time saved, this can prevent input errors which usually happen in performing this repetitive task.
You can make a donation to the app creator if you like.
Creative Market
This is similar to finding a treasure chest full artwork that you can make use of for your designs. They pride themselves of having sourced these artworks from 28,787 independent creators so you can just imagine how impressive their collection is.
They have free products that change on a per week basis. They also have an index of popular products from top designers which can be purchased. Also, they have handpicked ones that is curated by their team.
If you like to look for individual shops which cater to your particular niche, chances are that you find this in Creative Market.
Lastly, you can choose to open a shop with them to sell your products. Another way to earn is by becoming a partner through referring their site to others. You will get a credit for every purchase made by the person referred.